オススメ情報
ブログ内検索
カテゴリー
App-news.jpへようこそ
このサイトでは、PC用ソフトウェアやスマホアプリのニュースや比較・使い方の情報などをご紹介しています。
新着
★04月25日
WinDVD12 ソースネクストでの取り扱いが終了
★02月15日
Microsoft Internet Explorer 完全廃止
[PR]
×
[PR]上記の広告は3ヶ月以上新規記事投稿のないブログに表示されています。新しい記事を書く事で広告が消えます。
- 2025/07/04 09:39
Paintshopで画像を丸く切り取る
写真加工ソフト
1:まず選択範囲ツールをクリックします。
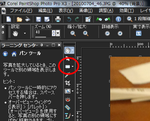
2:楕円を選びましょう
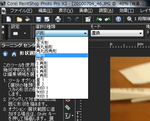
3:円の中心部から外側に向かってドラッグして選択範囲を作ります。

4:[編集]>[コピー](ショートカットはCtrl+C)
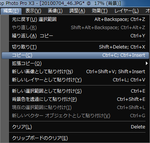
5:[編集]>[新しい画像として貼りつけ](ショートカットはCtrl+Shift+V)

6:これでできあがりました!カラマツ模様(チェック柄)は、透明ですよ、という表示です。

7:この状態でWordやWebに持って行きたい場合は[office用に保存]を選ぶといいでしょう。
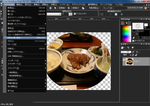
8:解像度を選んで完成です。
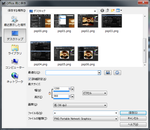
9:もしこの画像のように周りをぼかしたいのなら、次の手段を取ります。

10:工程の3(選択範囲作成時)の次に選択範囲の変更をします。

11:画像サイズに余裕があるなら外側でもいいですし、内側でもいいでしょう。画像によると思います。

あとは、工程8まで同じように進めばOKです。
ね?簡単でしょ?
2:楕円を選びましょう
3:円の中心部から外側に向かってドラッグして選択範囲を作ります。
4:[編集]>[コピー](ショートカットはCtrl+C)
5:[編集]>[新しい画像として貼りつけ](ショートカットはCtrl+Shift+V)
6:これでできあがりました!カラマツ模様(チェック柄)は、透明ですよ、という表示です。
7:この状態でWordやWebに持って行きたい場合は[office用に保存]を選ぶといいでしょう。
8:解像度を選んで完成です。
9:もしこの画像のように周りをぼかしたいのなら、次の手段を取ります。
10:工程の3(選択範囲作成時)の次に選択範囲の変更をします。
11:画像サイズに余裕があるなら外側でもいいですし、内側でもいいでしょう。画像によると思います。
あとは、工程8まで同じように進めばOKです。
ね?簡単でしょ?
PR
- 2010/09/09 16:39


コメント一覧
現在、新しいコメントを受け付けない設定になっています。