オススメ情報
ブログ内検索
カテゴリー
App-news.jpへようこそ
このサイトでは、PC用ソフトウェアやスマホアプリのニュースや比較・使い方の情報などをご紹介しています。
新着
★07月10日
Aviutl ExEdit 2 公開
★04月25日
WinDVD12 ソースネクストでの取り扱いが終了
動画編集で地図の色をだんだん変えていく方法【VideoStudio・PaintshopPro講座】
動画編集ソフト
よくある「分布図」などで色の範囲を広げたい。という表現をしたいときってありますよね。戦国時代の勢力図であったり、ビジネスの範囲を広げる表現だったり。
ここでは、そんな「だんだん範囲を広げるように色を変えていく」を実際に作っていきたいと思います。あくまで一例であり、他にもいろんな手順はありますが、手っ取り早い方法でお伝えします。
完成予想図
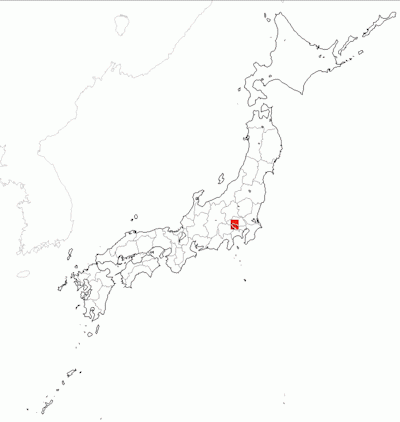
Menu
・画像の用意
・色塗り(今回はPaintshop Proで解説)
・動画編集(今回はVideoStudioで解説)
・きれいに色塗りしてみた
→VideoStudioとPaintshop限定の技
→VideoStuido以外のソフトで読み込ませる場合
・塗り始めの位置を任意の場所にしたい
・PowerPointに貼る方法
ここでは、そんな「だんだん範囲を広げるように色を変えていく」を実際に作っていきたいと思います。あくまで一例であり、他にもいろんな手順はありますが、手っ取り早い方法でお伝えします。
完成予想図
Menu
・画像の用意
・色塗り(今回はPaintshop Proで解説)
・動画編集(今回はVideoStudioで解説)
・きれいに色塗りしてみた
→VideoStudioとPaintshop限定の技
→VideoStuido以外のソフトで読み込ませる場合
・塗り始めの位置を任意の場所にしたい
・PowerPointに貼る方法
●画像の用意
画像はなんでもいいですが、今回はこちらのサイトから日本地図をダウンロードしてみました。http://www.craftmap.box-i.net/
●色塗り
ダウンロードした画像に色を付けていきます。ペイントでもPaintshopProなど画像編集ソフトでもなんでもいいです。隙間がない画像なら、バケツで塗るのが一番楽。もしここでクオリティを上げたいのなら、GIMPやPaintshop Proで「色だけのレイヤー」を作って、その色だけレイヤーを透過PNGとして保存するとよりきれいな表現になります。詳しくは最後の方に補足してます。
(※先ほどのURLからダウンロードした地図画像はグレースケールなので、画像加工ソフトで色を付けるときは増色しましょう。詳しくは下の方を参照してください。)
③画像を動画編集ソフト(VideoStudio)に読み込ませます。
縦横比がおかしい時は調整しましょう。VideoStudioは正方形の画像をメイントラックに載せるときは「プロパティ」の「リサンプリングオプション」で「アスペクト比を維持」を選択します。(画像の右側)
④画像を二つ重ねます。一つをオーバーレイトラックに載せます。今回は赤く塗った方を上に載せました。VideoStudioは設定を変えていない場合50%のサイズで載ってしまうので、画面上で右クリックして「高さにフィット」を選択し、同じく右クリックして「アスペクト比を維持」を選択してサイズを合わせます。
⑤トランジション→ワイプ→サイド を赤い画像の左側に適用します。切り替わりの速度はトランジションの幅によるので、トランジションの長さを変えることで早くしたり遅くしたりできます。方向は画面右側にあるプロパティで上下左右斜めで変更が可能です。
ぜひチャレンジしてみてください!
『色付きの部分をきれいに作りたい!!!』
そんなときのやり方です。一例ですが参考になるといいですね。●もし動画編集ソフトがVideoStudioだった時
①先述のURLの画像はグレースケールなので、[画像]>[増色]>[RGB 8ビットチャネル]を選択して色が塗れるようにします。②レイヤーパレットで「新しいラスターレイヤー」をクリック。レイヤーパレットが出ていない場合はキーボードの「F8」を押して表示してください。
③これが出てきたら、とりあえずOKを押してください。
④バケツツールを選択し、色を選択したら、「すべてのレイヤーを使う」にチェックを入れ、新しいレイヤーを選択して、地図を塗っていきます。
⑤レイヤーの背景の左隣にある、「目」のアイコンをクリックすると、目が消えて「非表示状態」になります。赤色だけのレイヤーができているのが確認できます。
⑥背景を右クリックし「背景をレイヤーに変換」をクリックします。
⑦[ファイル]>[名前をつけて保存]でファイルの種類を[PSP image]に保存します。
⑧これをそのままタイムラインに載せるだけ!あ、サイズ合わせとかもしなくていいから楽。。。
●もし動画編集ソフトがVideoStudioじゃない場合
保存方法が変わります。①背景を非表示にした状態で、[ファイル]>[エクスポート]>[PNGイメージのオプティマイザー]を選択します。
②[透過色]で[アルファチャネルの透過]をクリックし、保存します。
こうすることで透過PNGを作成できます!
『色を塗る場所を任意の場所からにしたい!!』
【方法1】クロップを使う方法①赤い画像の方(画像ではオーバーレイ2)を選択し、真ん中らへんまでカーソルを動かして、動画のようにカットします。
②カットしたら、エフェクトで「クロップ」を適用します。
③タイムラインの画像を選択して、「フィルターをカスタマイズする」をクリックします。
④タイムラインが一番左にあることを確認し、好きな場所に十字カーソルを動かし、高さと幅を0にしてOKをクリックします。
⑤全体に広がるアニメーションができましたが、クロップなら任意の場所にとどめておくこともできます。(ただ、それなら色塗りの時点で、不要個所は色塗らなければいいでしょう)
『もっとこだわりたい!!』
・VideoStudio Ultimate のトランジションにある「ProDAD Vitascene」は円形で任意の場所から広げていくことができます。・一エリアずつ塗りたい場合は、画像自体をその分塗り分けてコマ送り表示したほうが楽です。
●PowerPointに載せたいときは
PowerPointに載せる場合、動画でMP4で保存すればOKです。そのままPowerPointに出来上がったファイルをドラッグ&ドロップしましょう。
ちなみにMP4の動画は、Office2013以降のほうがちゃんと読み込める可能性が高いです。
それ以前のバージョンの方はWMVに保存してみましょう。
PR
- 2018/08/04 23:16


コメント一覧