ブログ内検索
カテゴリー
App-news.jpへようこそ
このサイトでは、PC用ソフトウェアやスマホアプリのニュースや比較・使い方の情報などをご紹介しています。
新着
★04月25日
WinDVD12 ソースネクストでの取り扱いが終了
★02月15日
Microsoft Internet Explorer 完全廃止
便利機能「最初のビデオクリップに合わせる」
動画編集ソフト「Corel VideoStudio」に搭載されている便利機能「最初のビデオクリップに合わせる」をご紹介します。
Q.この機能を使うと何が良いの?
A.いちいちプロジェクトファイルを変更しなくてもスマートレンダリングができます。
STEP1メインタイムラインに動画を載せます。
STEP2カット編集します。
STEP3[完了]ワークスペースをクリック、コンピュータをクリック、チェックを入れて[最初のビデオクリップに合わせる]を選択します。
※PC画面やゲームをキャプチャーした動画など、縦横のピクセルサイズが特殊だった場合やスマートレンダリングに対応してないコーデック、ファイル形式の場合はフルレンダリングになってしまう可能性もあり、その場合ファイルサイズが大きくなる可能性があります。
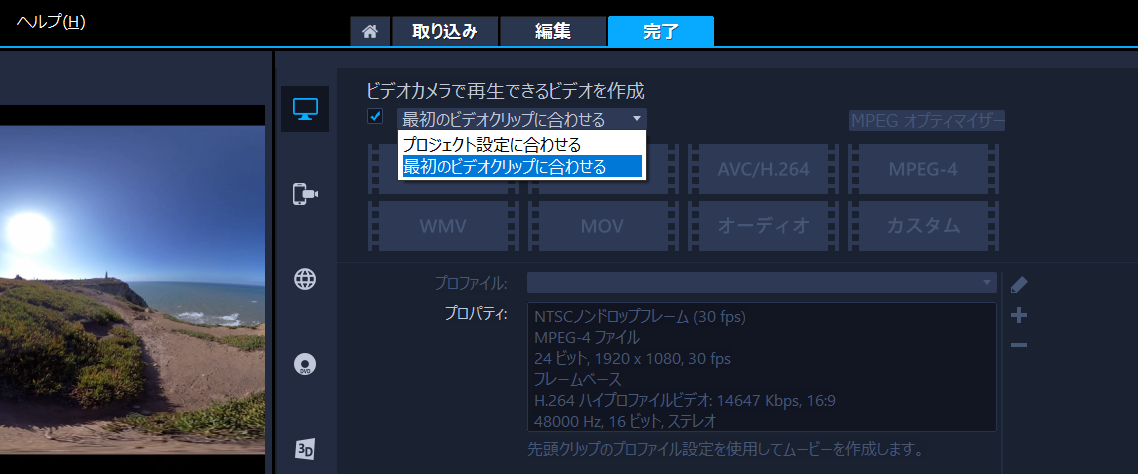
似たような機能でMPEGオプティマイザという機能もあります。
Q.この機能を使うと何が良いの?
A.いちいちプロジェクトファイルを変更しなくてもスマートレンダリングができます。
STEP1メインタイムラインに動画を載せます。
STEP2カット編集します。
STEP3[完了]ワークスペースをクリック、コンピュータをクリック、チェックを入れて[最初のビデオクリップに合わせる]を選択します。
※PC画面やゲームをキャプチャーした動画など、縦横のピクセルサイズが特殊だった場合やスマートレンダリングに対応してないコーデック、ファイル形式の場合はフルレンダリングになってしまう可能性もあり、その場合ファイルサイズが大きくなる可能性があります。
似たような機能でMPEGオプティマイザという機能もあります。
PR
- 0 コメント
- 2021/05/08 13:58
VideoStudioのタイムラインに動画を載せるとメッセージが表示される
VideoStudioのメインタイムラインに動画を載せると、次のメッセージが表示されます。
「VideoStudioがスマートレンダリングを実行できるようにビデオのプロパティに合わせてプロジェクト設定を変更しますか?」
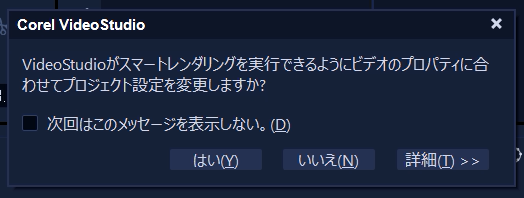
これは、動画ファイルのプロパティに沿ったプロジェクトを作ってくれる機能です。縦横のサイズなどを自動で設定してくれるのでとても便利です。(ただし、VideoStudioが対応できるファイルのサイズに限定されるので、画面キャプチャした動画など、特殊なものは場合によってはスマートレンダリングができなかったりします。)
「VideoStudioがスマートレンダリングを実行できるようにビデオのプロパティに合わせてプロジェクト設定を変更しますか?」
これは、動画ファイルのプロパティに沿ったプロジェクトを作ってくれる機能です。縦横のサイズなどを自動で設定してくれるのでとても便利です。(ただし、VideoStudioが対応できるファイルのサイズに限定されるので、画面キャプチャした動画など、特殊なものは場合によってはスマートレンダリングができなかったりします。)
- 0 コメント
- 2020/12/21 22:55
No Image
カラオケ風テロップの作り方。
カラオケ風のテキストアニメーションって作ってみたいですよね。
ここでは、使いやすいソフトウェア「CorelVideoStudio」を使い、いくつかの方法を提案してみます。(動画は後日)
ちなみにこんな動画もありました。
【方法①】タイトルトラックに文字を入力する→タイトルトラックを増やす→コピーしてタイトルトラック2に貼り付ける。→色を変える→アニメーションでフェードを文字ごとに設定する。→タイミングを合わせる。
【方法②】タイトルトラックに文字を入力する→コピーして同じトラック上の右隣に貼り付ける→右側のテキストを、左側のテキストにちょっと重なるようにドラッグする→トランジションが適用されるので[オーバーレイトランジション]の[サイド]をドラッグ&ドロップして適用しなおす→右側のテキストの色を変える→タイミングをあわせる。(トランジションの長さが文字の変わる長さ、タイミングなので視覚的にわかりやすい)
【方法③】例えば「ABC DE」という歌詞だった場合。
「ABC DE」という文字をオーバーレイトラック1に乗せる。オーバーレイトラックを2つ増やす→文字を2トラックにコピーして貼り付け、重ねる。→オーバーレイトラック2の文字はABCを残してDEを消す。→オーバーレイトラック3の文字はABCを消してDEだけにする。→位置調整→ABCの長さを、歌い切るところまでに調整する。→オーバーレイトランジションのワイプをABCをのテキストの左側に適用。→DEの長さをDEと歌っているところの長さまで調整する。→同じようにトランジションを設定する。
ここでは、使いやすいソフトウェア「CorelVideoStudio」を使い、いくつかの方法を提案してみます。(動画は後日)
ちなみにこんな動画もありました。
【方法①】タイトルトラックに文字を入力する→タイトルトラックを増やす→コピーしてタイトルトラック2に貼り付ける。→色を変える→アニメーションでフェードを文字ごとに設定する。→タイミングを合わせる。
【方法②】タイトルトラックに文字を入力する→コピーして同じトラック上の右隣に貼り付ける→右側のテキストを、左側のテキストにちょっと重なるようにドラッグする→トランジションが適用されるので[オーバーレイトランジション]の[サイド]をドラッグ&ドロップして適用しなおす→右側のテキストの色を変える→タイミングをあわせる。(トランジションの長さが文字の変わる長さ、タイミングなので視覚的にわかりやすい)
【方法③】例えば「ABC DE」という歌詞だった場合。
「ABC DE」という文字をオーバーレイトラック1に乗せる。オーバーレイトラックを2つ増やす→文字を2トラックにコピーして貼り付け、重ねる。→オーバーレイトラック2の文字はABCを残してDEを消す。→オーバーレイトラック3の文字はABCを消してDEだけにする。→位置調整→ABCの長さを、歌い切るところまでに調整する。→オーバーレイトランジションのワイプをABCをのテキストの左側に適用。→DEの長さをDEと歌っているところの長さまで調整する。→同じようにトランジションを設定する。
- 0 コメント
- 2020/11/26 03:22
動画のスマートレンダリングがとても楽にできる「MPEGオプティマイザ」
【スマートレンダリングとは】
一部の動画編集ソフトに搭載されている機能。
・動画を一定時間切り出したい
・失敗した箇所をただカットして消したい
・同じカメラで撮影した動画をくっつけたい
というときに使える機能で、変更箇所のみを変換することで映像の劣化を最小限に抑え、余計な変換を行わないため出力時間の短縮にもなります。ただし、一応エンコーダーを通しているので、元データは元データで保存しておいても良いと思います。
【条件】
・別形式に保存できない。MP4ならMP4になる。
・文字やオーバーレイ、トランジションをつけると、その部分だけ変換される。
一部の動画編集ソフトに搭載されている機能。
・動画を一定時間切り出したい
・失敗した箇所をただカットして消したい
・同じカメラで撮影した動画をくっつけたい
というときに使える機能で、変更箇所のみを変換することで映像の劣化を最小限に抑え、余計な変換を行わないため出力時間の短縮にもなります。ただし、一応エンコーダーを通しているので、元データは元データで保存しておいても良いと思います。
【条件】
・別形式に保存できない。MP4ならMP4になる。
・文字やオーバーレイ、トランジションをつけると、その部分だけ変換される。
・ソフトウェアによって対応しているファイル形式にばらつきがある。
有名なソフトウェアでは
・TMGEnc Smart Render
・Corel VideoStudio
・CyberLink PowerDirector
・Premiere Pro
などが対応しています。
ここでは、一般ユーザー向けの動画編集ソフト「Corel VideoStudio」に搭載されている「MPEGオプティマイザ」をつかってご紹介します。
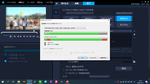
(クリックすると大きくなります)
カッティングをしたあとに[完了]ワークスペースをクリックします。
中心に縦に表示される出力タイプから一番上の[コンピューター]を選択します。すると、画面右側に[MPEGオプティマイザ]のアイコンが表示されるのでクリックします。
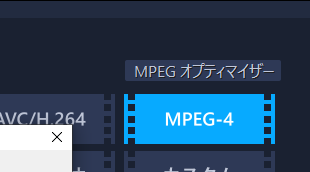
◆この緑色のものは「変換しない部分」です。赤くなっている箇所が「変換する部分」です。先述したように、テキストが載っていたり、トランジションがあったり、別形式の動画があると、割合の少ない方の動画が割合の多い方の形式に変換された上でスマートレンダリングされます。とてもわかり易いですね。

有名なソフトウェアでは
・TMGEnc Smart Render
・Corel VideoStudio
・CyberLink PowerDirector
・Premiere Pro
などが対応しています。
ここでは、一般ユーザー向けの動画編集ソフト「Corel VideoStudio」に搭載されている「MPEGオプティマイザ」をつかってご紹介します。
MPEGオプティマイザ
こちらがMPEGオプティマイザになります。(クリックすると大きくなります)
カッティングをしたあとに[完了]ワークスペースをクリックします。
中心に縦に表示される出力タイプから一番上の[コンピューター]を選択します。すると、画面右側に[MPEGオプティマイザ]のアイコンが表示されるのでクリックします。
◆この緑色のものは「変換しない部分」です。赤くなっている箇所が「変換する部分」です。先述したように、テキストが載っていたり、トランジションがあったり、別形式の動画があると、割合の少ない方の動画が割合の多い方の形式に変換された上でスマートレンダリングされます。とてもわかり易いですね。
- 0 コメント
- 2020/10/11 12:57
No Image
動画編集ソフトの分割画面の操作の仕方
動画編集ソフトでは「分割画面」という機能がついているものがあります。
・Corel VideoStudio
・CyberLink PowerDirector
・Filmora
などなど。
ここでは、代表的なソフト「Corel VideoStudio」の分割画面を使って「どのように設定をするのか」をご紹介します。
・Corel VideoStudio
・CyberLink PowerDirector
・Filmora
などなど。
ここでは、代表的なソフト「Corel VideoStudio」の分割画面を使って「どのように設定をするのか」をご紹介します。
- 0 コメント
- 2020/05/19 20:46
















